В этой статье мы научим вас работать с папками в iPad, а именно то, как их: создавать, удалять, задавать им имена, переименовывать и заполнять их приложениями.
Папки в iPad – это тоже самое, что и папки (каталоги) у вас на компьютере. Зачем же они нужны и нужны ли вообще, мы попробуем рассказать так же в этой статье.
Что такое каталог/папка
Чтобы понять зачем нам нужны папки, для начала нам необходимо узнать, что это вообще такое. Давайте обратимся к Википедии за определением.
Катало́г (англ. directory — справочник, указатель) — объект в файловой системе, упрощающий организацию файлов. Типичная файловая система содержит большое количество файлов и каталоги помогают упорядочить её путём их группировки. Источник.
Таким образом папки нам нужны для организации упорядоченного каталога на нашем iPad. Этим самым мы сможем упростить поиск нужного приложения, а так же сделать приятный и чистый рабочий стол вашего планшета.
Как создать папку на iPad
Создание папок на iPad — это так же легко, как и на вашем персональном компьютере, а чтобы в этом убедится, мы сделали для вас подробную инструкцию.
Для начала нам необходимо включить планшет, после того как у вас появится первый экран с приложениями, необходимо нажать на любую иконку и подержать палец на ней в течение двух секунд. Если все было сделано правильно, иконки начнут дрожать, а на части из них появится «крестик» в левом верхнем углу.
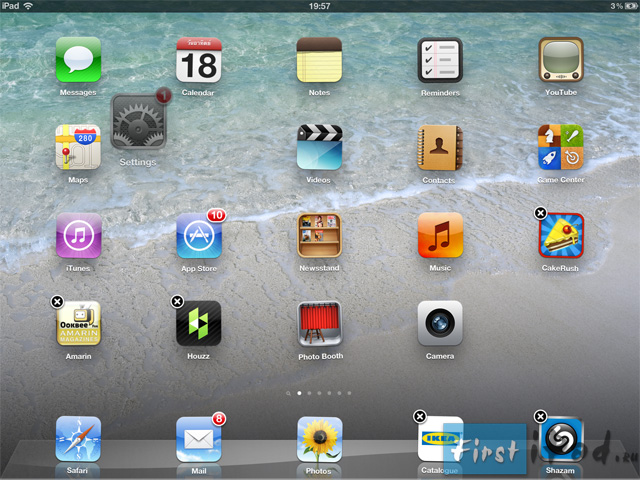
Как создать папку на iPad, шаг 1, дрожащие иконки
Нажав на крестик, вы удалите ваше приложение, поэтому будьте аккуратнее.
Далее необходимо выбрать нужную вам иконку и нажать на нее пальцем, при этом, не отпуская палец перетащить ее на другую иконку, и как бы положить одну на другую, желательно той же категории. Например, если вы потащили игру, то перетащить ее нужно так же на игру, дабы вам не пришлось, потом перелопачивать все папки, меняя в них приложения.
Чтобы перетащить иконку вам необходимо держа палец на ней, вести им по экрану к нужному вам месту, а затем отпустить его.
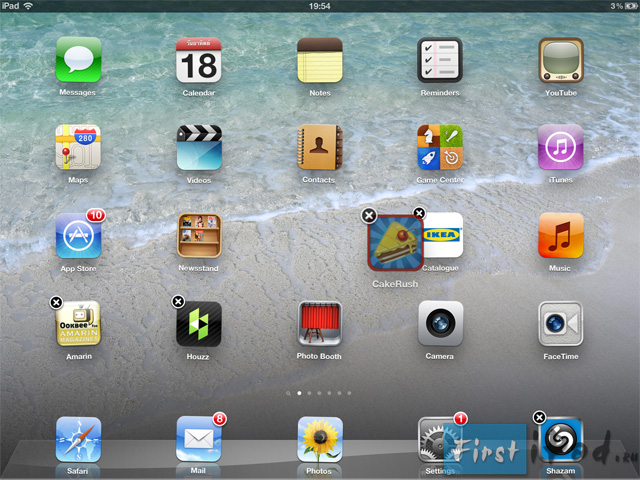
Как сделать папку на iPad, шаг 2, перетаскиваем иконки
Если вы все сделали правильно, то на вашем экране должна появится папка, в которой будет те два приложения, с которыми вы совершали предыдущие действия.
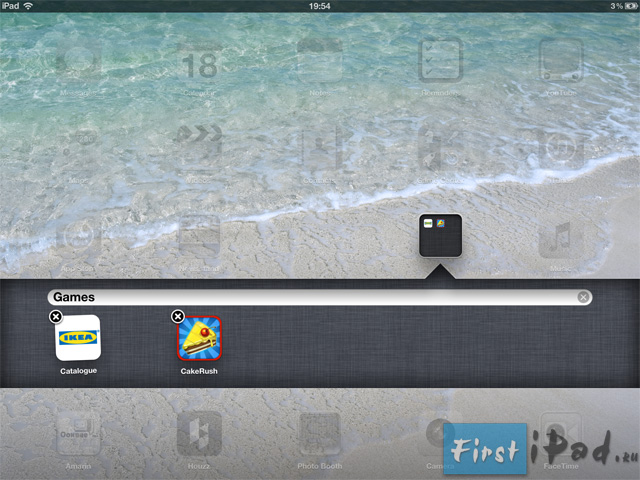
Папки в iPad — задаем имя папке и заполняем ее
Теперь мы можем задать название папке, оно может быть как на русском, так и на любом другом языке. Для этого вам необходимо нажать на белую полоску над приложениями в папке и перед вами откроется клавиатура, после чего вы сможете ввести любое имя для нее. По окончанию нажимаете на кнопку «Готово» («Done») и ваш каталог теперь имеет нужное вам название.
После того как вы закончили, нажимаем на пустую область экрана или на кнопку «Домой». Таким образом мы завершим создание папки. Для выхода из нее так же нажимаем на пустую область и мы попадаем на рабочий стол.
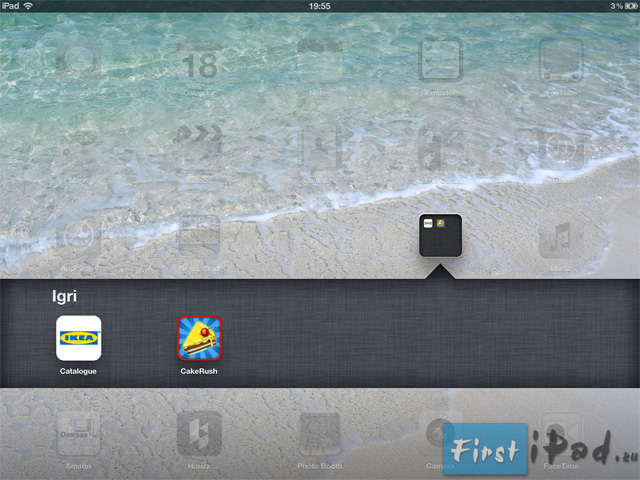
Папки в iPad — вид открытой папке на экране
Далее вы сможете заполнить ее приложениями. Это делается по такой же схеме как и создание папки, только теперь вы перетаскиваете иконки не друг на друга, а уже на готовую папку, которую вы сможете увидеть на своем экране.
Как удалить папку на iPad
Для удаления папки, нам необходимо убрать все приложения из нее, после чего она исчезнет. Чтобы убрать приложения, вам необходимо нажать на папку, как только она откроется, нажимаем на любую иконку в ней и держим несколько секунд. Приложения в ней начнут дрожать, наша задача перетащить все приложения из папки на рабочий стол, для этого, мы по одной перетаскиваем их на пустую область, таким образом, они будут исчезать из нашего каталога, как только вы уберете все приложения, папка удалится.
На этом наш урок по работе с папками завершен. Если у вас все еще остались вопросы или что-то не получилось, то советуем посмотреть вам наше видео, где все так же детально разобрано.
Видео инструкция о том как создать папку на iPad
P.S. Если вы еще не знаете как поменять язык на iPad, то обязательно прочитайте статью по ссылке.
Ждем ваших комментариев и замечаний.






Дарья
А как создать папку можно в фото?Например у мня в фото в разброс картинки и фото,как сделать папку фото и отдельную папку картинки?Жду вашего ответа.У меня iPad mini.
admin
Дарья, в разделе «Фото» можно создать альбомы — это своего рода папки. Для того чтобы создать альбом, зайдите в «Фото» в верхнем правом углу нажмите на кнопку «Edit», после чего в левом верхнем углу у вас появится кнопка «New albom» нажав на нее вы тем самым создадите новый альбом, в который сможете добавлять ваши фото или картинки.
Дмитрий
С фотографиями все понятно — там, все таки милостиво позаботились о создании папок. А вот как быть со статьями? Я себе купил айпад больше для чтения ПДф, а у меня их сотни. И вот я просто сатанею от мысли, что мне придется отказаться от моих милых папочек на компе и перекидывать весь архив кучей. Во всех этих читальных приложениях нет даже намека на альбомы или папки(
admin
Дмитрий, а как на счет iBooks? Там все по полочкам 🙂
LENOCHKA
Добрый день! У меня вопрос. Можно ли перетащить созданную папку на главный экран? Почему то не получается. С другими экранами все нормально. И сделайте, пожалуйста, фон папки не черным, а то какой то траур получается. Спасибо.
admin
Если не получается перетащить, создайте папку и затем перенесите туда приложения.